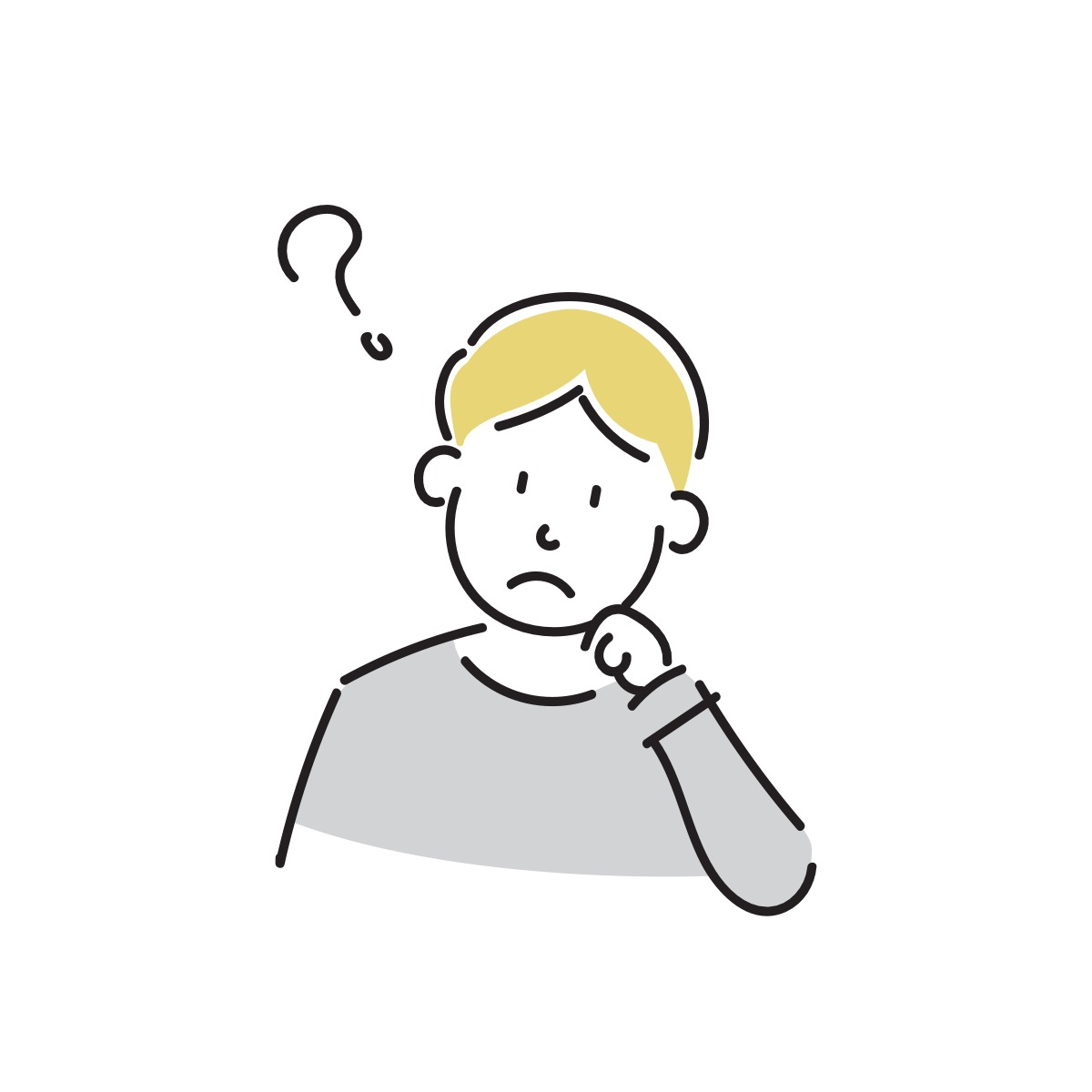期間限定!!
今ブログを始めると、本記事でも紹介しているエックスサーバーの利用がお得です!
初心者におすすめの「スタンダードプラン」が30%OFF(1/7まで)
「WordPressブログの構造」を理解しよう
図で示したように、WordPressブログは「サーバー・ドメイン」=「脳・心臓」を使って、「体」=「WorsPressブロブ」が動きます。
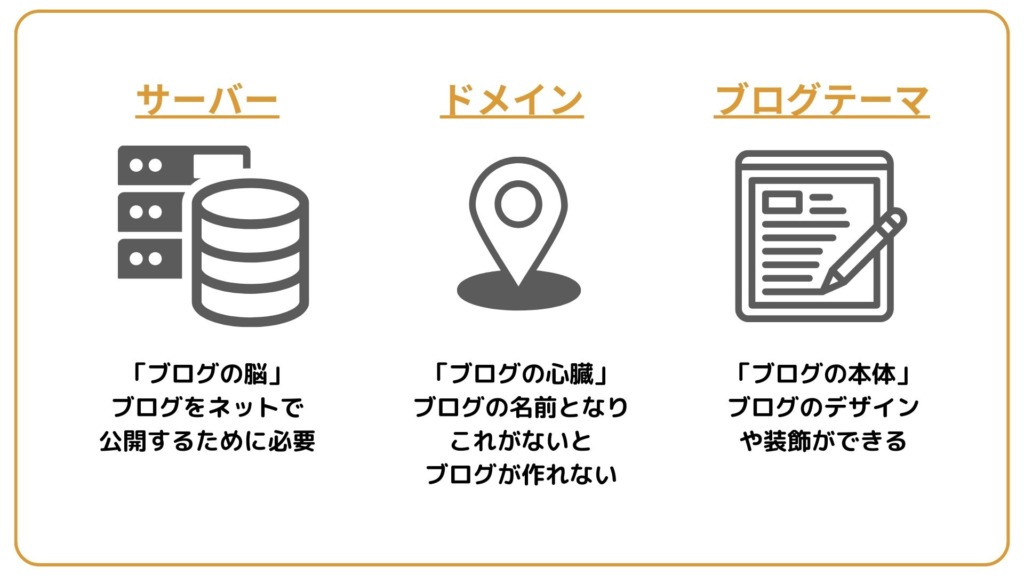
つまり
- サーバー登録(1,000円/月ほど)
- ドメインの取得(無料)
- WordPressインストール(無料)
この3ステップを実践するだけで、今後の副業の基礎となるWordPressブログが完成します。
「サーバー代に毎月1,000円なんて払ってられるか!」という人は残念ですが、ブログで副収入を作るのに無料ブログで遠回りするか、ブログは諦めてください。
とはいえ、ブログが収益化できればすぐに回収できてしまう金額です。まずは土俵に上がる先行投資と思っておくのがいいかなと思います。
本記事では、この土俵に上がるために「エックスサーバー」というレンタルサーバーを使ってブログを作っていきます。
それでは実際にブログの開設をしていきましょう!
WordPressを開設する手順
公式サイトにアクセス
まずは下記のリンクから公式サイトへアクセスしましょう。
公式サイトに移動したらまず「まずはお試し!10日間無料!」をクリックします。
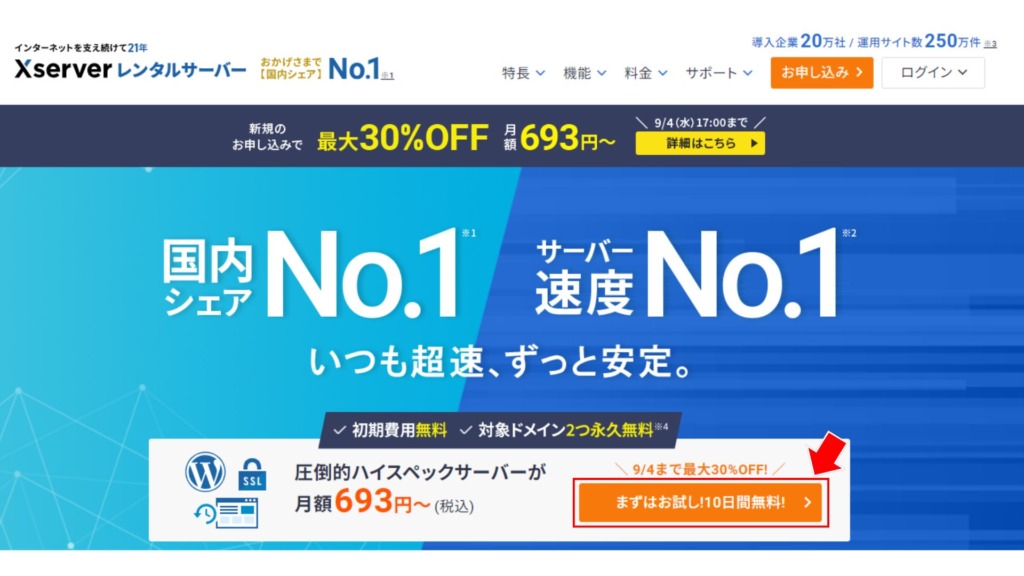
次に「10日間無料お試し 新規お申し込み」をクリック
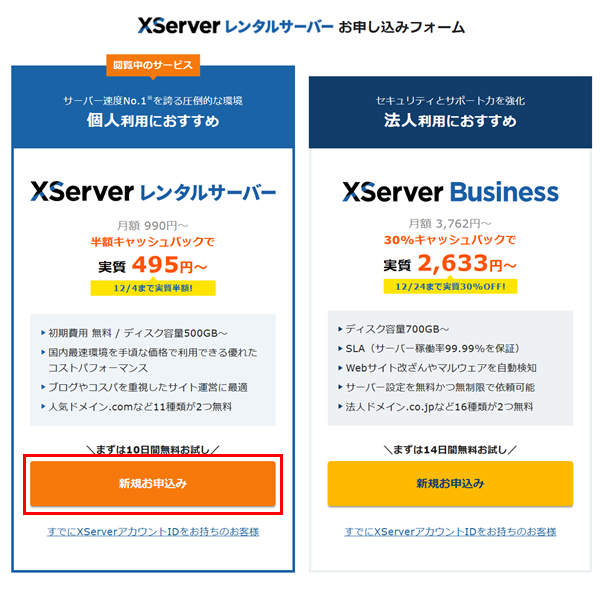
契約プランを選択する
「スタンダード」「プレミアム」「ビジネス」の3つのプランがあります
「スタンダード」でもスペックとしては十分なので、特別なこだわりなどがなければスタンダードで問題ありません。
プランが選択できたら、Wordpressクイックスタートの「利用する」にチェックを入れて進めましょう。
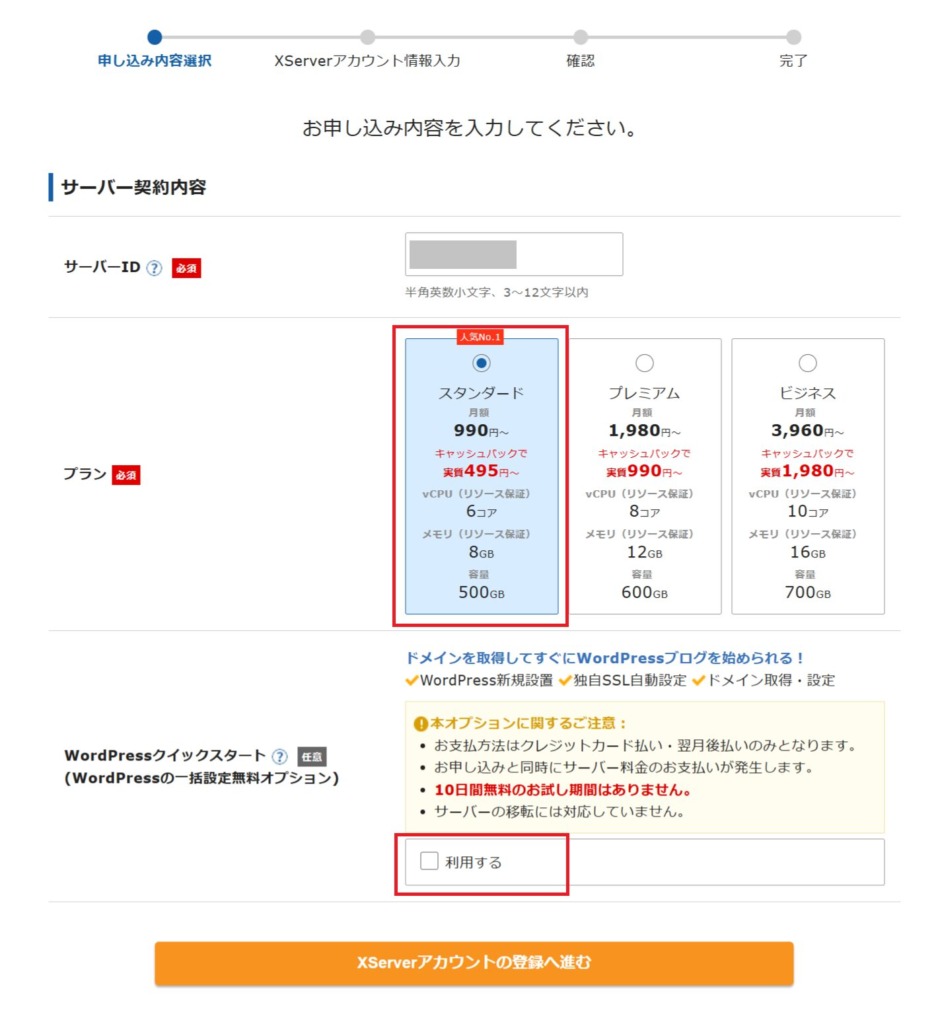
クイックスタートだと10日間の無料お試し期間がつかない表示が出てきますが、「確認しました」のボタンを押してそのまま進めましょう。
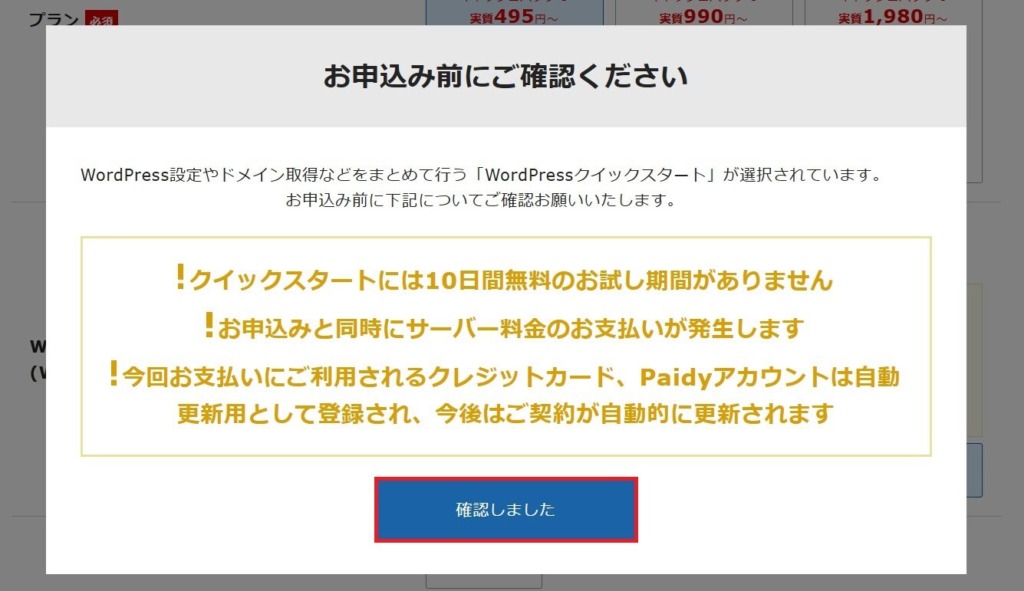
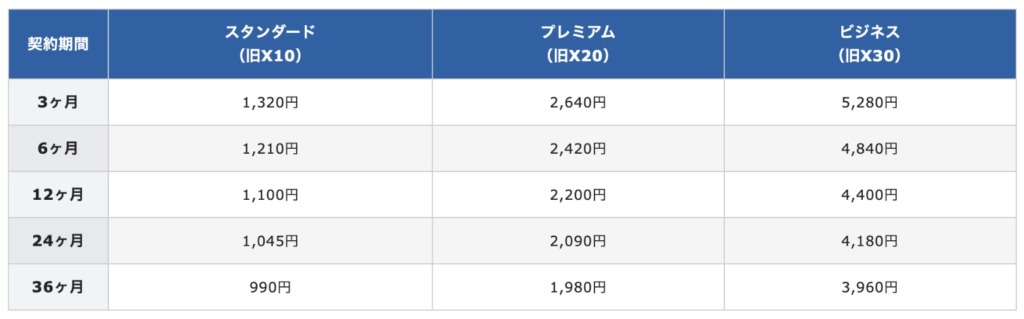
サーバーの契約期間とコースの料金は上記の表のようになっています。
契約期間は3~36ヶ月から選択可能ですが、おすすめの契約期間は12ヶ月以上です。
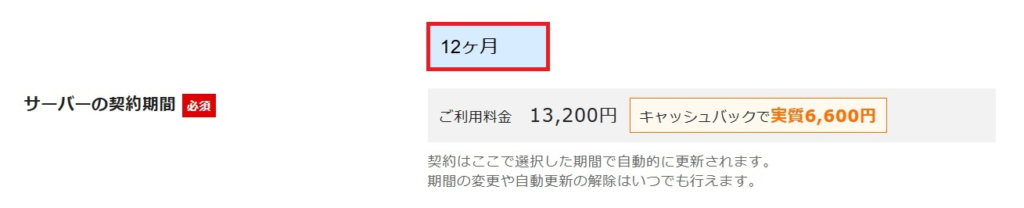
理由としては、ブログの成果を短期間で出すことは難しく、3ヶ月や6ヶ月の契約だと割高になってしまうからです。まずは1年続けてやろうという意気込みで選びましょう。
ドメイン(ブログ名)を決める
『ドメイン=ブログの名前』を意味します。
Webで「.com」や「.jp」という表示を見たことがあるかと思います。
ここでつけた名前が、あなたのブログ名を示すドメインとなります。

ドメイン契約詳細
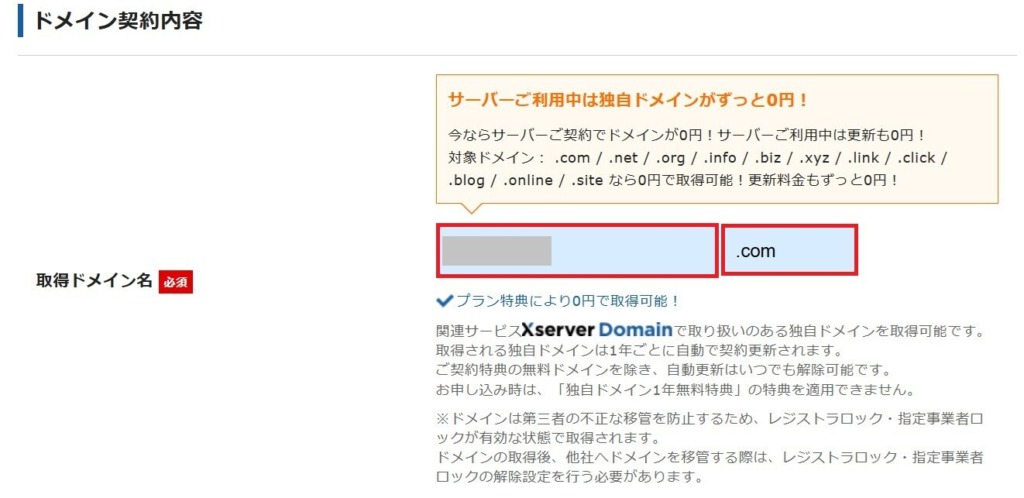
特にこだわりなどがなければ、お好きなドメイン名+「com」や「.jp」など日頃よく目にするドメインにしておくと良いでしょう。
ドメインの種類によって、取得料金と更新料金が異なります。よく確認の上、お好きなドメインを選択してください。
ドメイン名の決め方
ドメイン名を決める際は、ブログの内容に関連した名称にすることをオススメします。
例えば、サッカーについてのブログの場合
「love-soccer.com」など、関連したワードにしましょう。
できるだけわかりやすい名前に設定すると良いので、ここはしっかり考えましょう。
WordPress情報の入力
続いて以下の4つの情報を入力します。
- ブログ名
- ユーザー名
- パスワード
- メールアドレス
ブログ名については、サイト構築後にもいつでも変更可能なので気軽に設定しましょう。
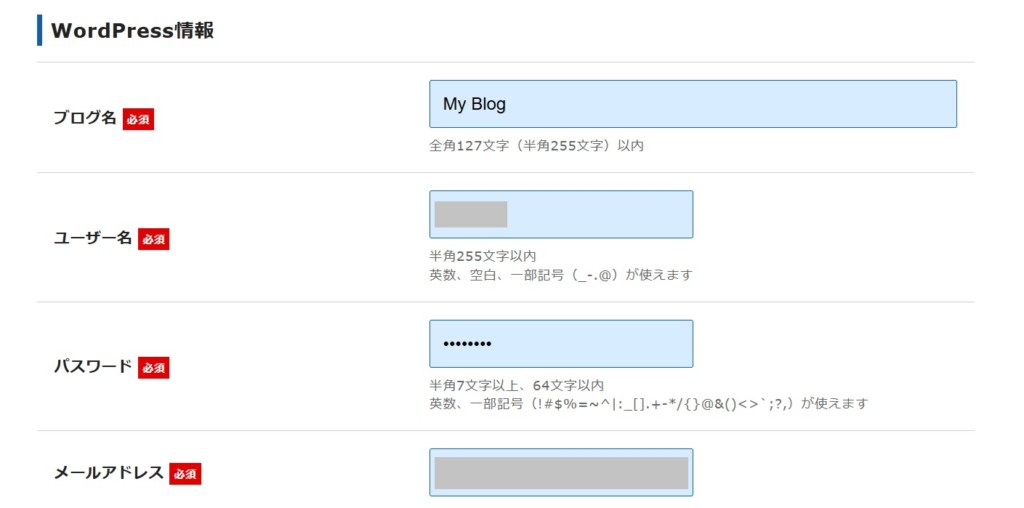
すべての項目を入力して、アカウントの登録を進めましょう!
ブログテーマの選択
「テーマ」はブログを作成する上でデザインや構成、機能などを変更・調整するためのテンプレートになります。
無料のテーマとしてはcocoomなどが代表的ですが、本気でブログ運営をする場合は有料テーマを利用することを強くおすすめします。
有料テーマでは豊富な機能や、サイト構築をより簡単にするなどそれぞれのテーマごとに価格以上のメリットがたくさんあります。ブログを効率的に運用・継続するには欠かせないでしょう。
とはいえまだ右も左もわからないという人はとりあえず無料テーマで始めてもいいかと思います。
ちなみに僕は「JIN」という有料テーマを使用しているよ。
自分にあったテーマを選ぼう!
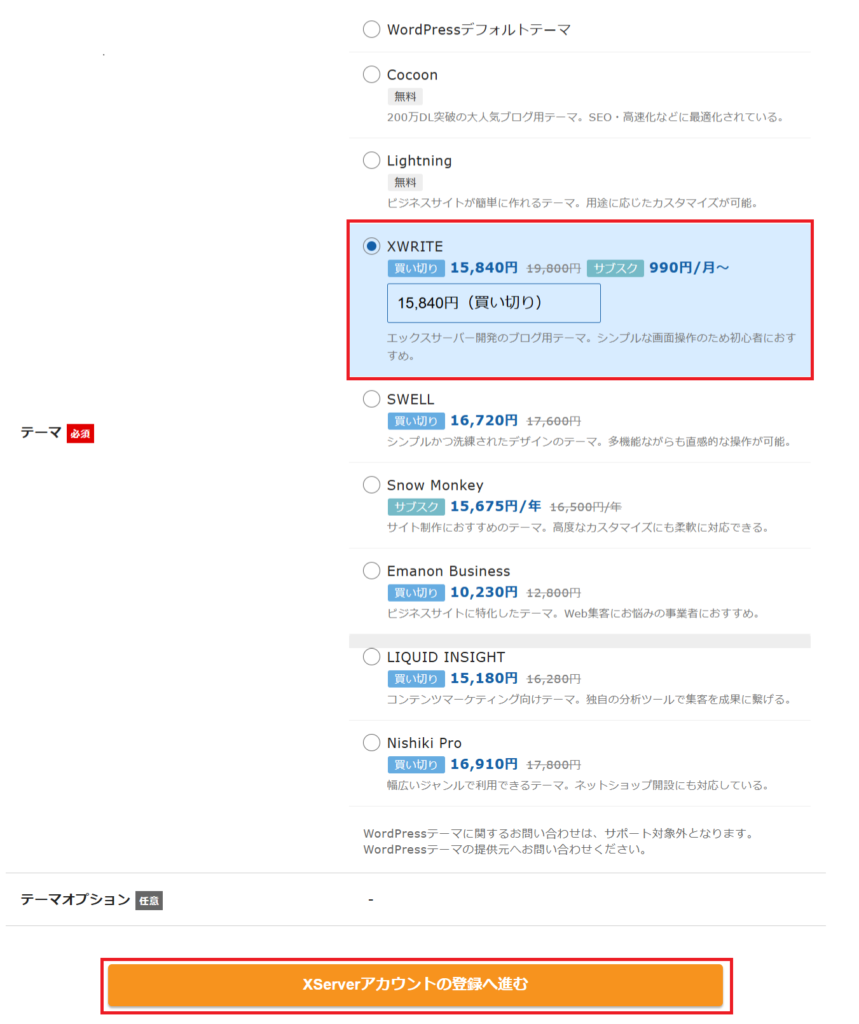
テーマの選択ができたら、「XServerアカウントの登録へ進む」をクリックしましょう。
個人情報の入力
個人情報は必ず、WordPressを利用する本人の情報を登録しましょう。
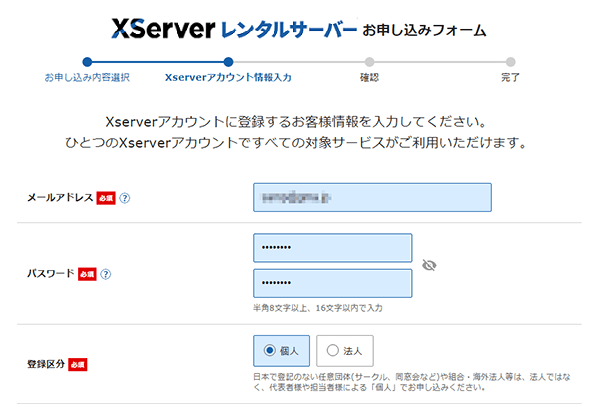
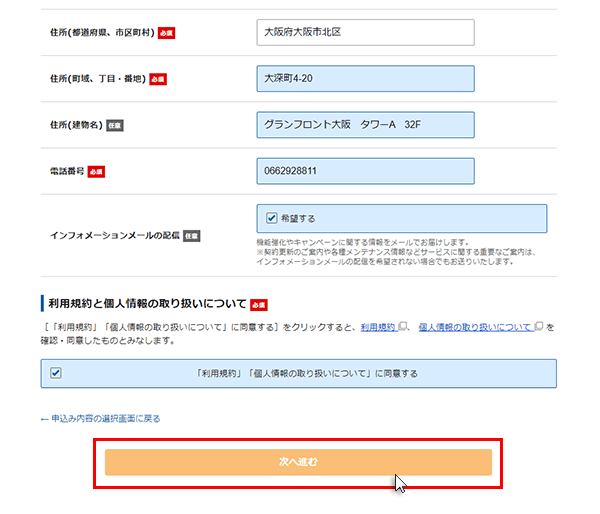
入力が完了したら「次へ進む」をクリック!
クレジットカード情報の入力
最後の項目になります。
クレジットカードの情報を入力して、利用規約を確認したら確認画面へ進みましょう。
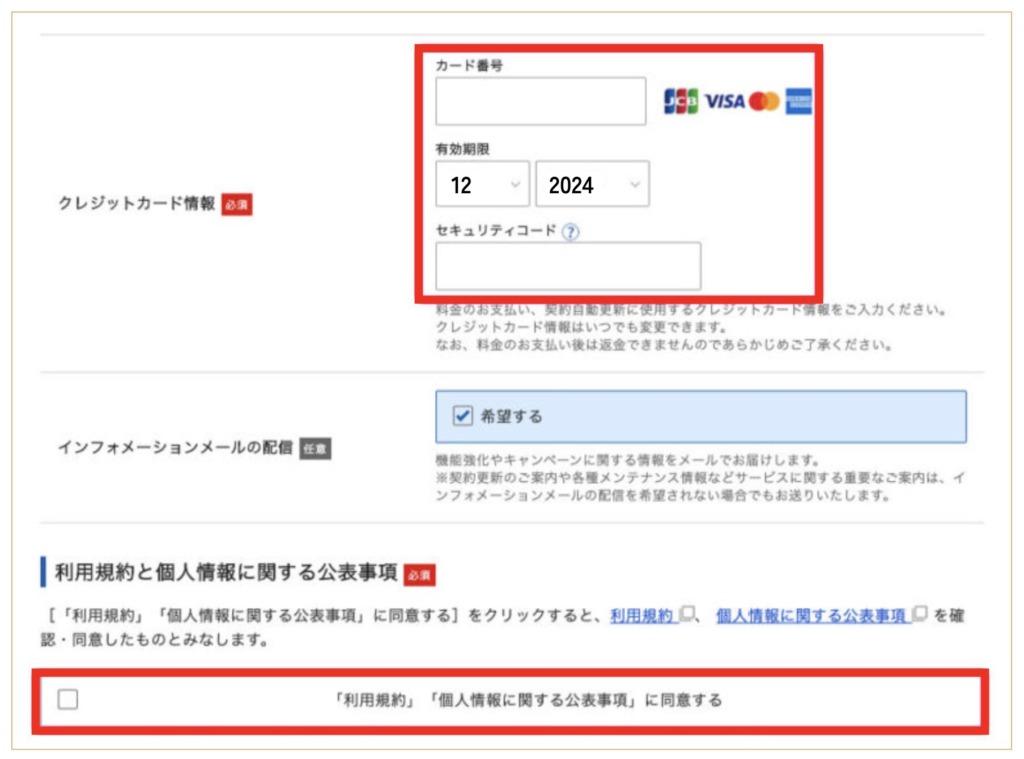
確認画面で「SMS・電話認証へ進む」を押して次へ進みましょう。
SMSか電話で認証コードを受け取り、申込みフォームを入力して手続きが完了です。
確認コードの入力
登録したメールアドレス宛に確認コードが送信されるので、入力して次へ進みましょう。
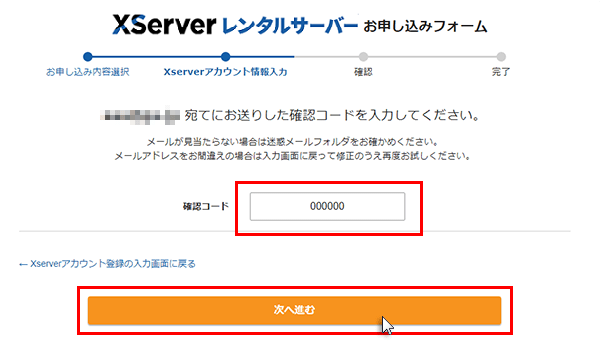
次のページで登録内容を確認し「この内容で申込みする」をクリックします。
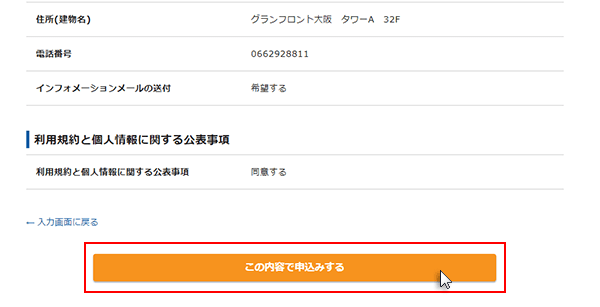
登録完了メールを確認する
登録完了後、登録したメールアドレス宛にメールが届いているか確認しましょう。
「【Xserverアカウント】■重要■サーバーアカウント設定完了のお知らせ」というメールの中にIDなどの情報が記載されていますので、保管しておきましょう。
少し下の方に「◆「クイックスタート」機能で設置されたWordPressのログイン情報」という項目があり、そこに記載されているサイトURLにアクセスすると作成したWordPressブログを表示することができます。
登録完了後すぐに作成したブログへアクセスしても、エラー表示される場合がありますが、数時間でエラーは解消され見れる状態となりますので、それまで焦らずに待つようにしましょう。
WordPressブログ開設完了
これでWordPressブログの開設は完了です!おつかれさまでした。
ブログの開設が完了したら、早速1つ記事を書いてみましょう。
まずはWordPressの使い方に慣れるという意味でも、質より量を重視して進めることをオススメします。
ブログ投稿に慣れてきたら、内容をブラッシュアップしていきましょう。
まずは更新あるのみ!頑張りましょう!